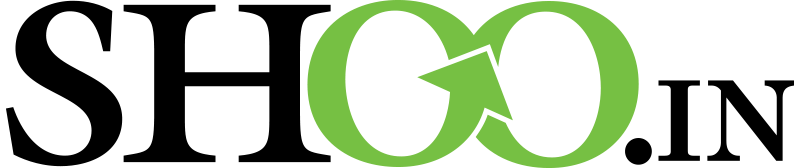-
- Login to cPanel.
- Locate and click on the “Password Protect Directories” icon under the “Security” category.

-
- A prompt will appear asking you where the directory is located at. The default option will work for most users.

-
- Select the specific folder you want to password protect.

-
- Enter the required information:
- Password protect this directory – Choose whether or not the directory is password protected.
- Name the protected directory – Essentially an alias for the protected directory.
- Click the “Save” button to update the directory settings.
- Enter authorization information to give a user access to the directory:
- Username – Create a username for the directory.
- Password – Select a password for the user to access the directory.
- Password (Again) – Confirm the user’s password.
- Enter the required information:

- Click the “Add/modify authorized user” button to save the user.